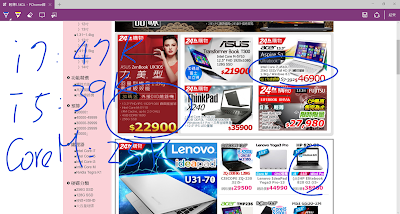兩周前先在Mobile01上發文,畢竟那邊流量比較多QQ 這篇跟Mobile01是一樣的,重複發在不同平台這樣~
先自我介紹一下,我是HP的小員工,所以有很多機會接觸新產品。希望藉由自己的文章讓大家多多認識HP的產品技術,未來會帶來更多開箱或測試文~
身為理工宅文筆不佳,希望能慢慢成長成一流部落客(好困難阿光是要生產這麼多文章就很花時間...
=====================================================
這篇以開箱照片為主,效能實測和軟體調教的部份就留給下一篇~ 或是可以先參考發在Mobile01的文章~
既然是開箱就一定要有個箱子被打開

拿開層層阻礙後,OMEN 15被裝在不織布的套子內,外出時可以拿來當防刮套使用~但沒有防震效果就是

我拿到的美版主要內容物,有充電器、USB Type-C轉Type-A轉接頭、OMEN 15本身

個人認為遊戲筆電就是在效能好的同時也要兼具攜帶性,太大台的筆電帶出門都嫌懶...但效能超群就另一回事了XD
赤影精靈15吋的機身,可以塞進一般電腦包內,還算是具有一定的攜帶能力~

上蓋有著髮絲紋和碳纖維的圖騰,看起來質感很棒,加上那閃亮亮的紅色OMEN Logo和X的記號,代表著這台獨特的OMEN血統


屁股也設計得很美,有稜有角的切邊設計,三角形的散熱孔洞,整個就是帥R


還不忘印上OMEN血統的記號...

後側的散熱孔頗像跑車排氣孔...

接下來看一下兩側的傳輸孔們


拍得不好,借一下PChome的圖,有些型號的TypeC是Thunderbolt 3,不只是一般的USB3.1傳輸孔而已,有關Thunderbolt 3裝置改天再來說XD

終於打開機器看一下螢幕和鍵盤囉~ 可以看到螢幕在全黑情況下幾乎沒有反光,防眩光螢幕的好處就是在黑色場景的時候容易辨識敵人,避免後方燈管或燈源來干擾視線~

鍵盤支援兩種效果,全亮或是只亮WASD,有助於在室內燈光不足的情況下找到正確的按鍵~


數字鍵左上角的是OMEN鍵,按一下可以叫出OMEN Command Center,看CPU/GPU/網路的使用量。Command Center部分下次再來好好介紹~個人認為網路的部分非常實用~
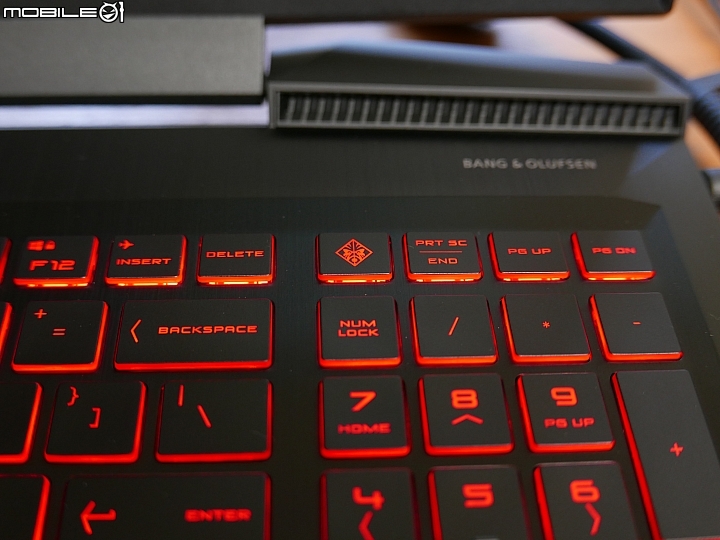
螢幕上方還有個IR Camera可以辨識人臉,目前只能使用於Windows Hello,讓你不需要打密碼就能登入~
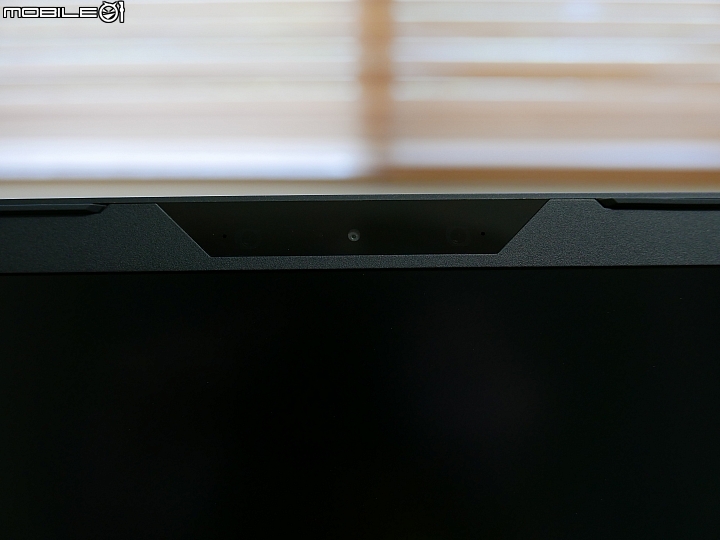
這台電腦是i7-7700H/GTX1060,非常有競爭力的規格,再配上FHD 120Hz更新率的G-Sync螢幕,能夠讓Overwatch穩定跑在120Hz享受最棒的遊戲體驗~
說真的120Hz用過真的回不去了...流暢度好非常多呢~

這次開箱先到這邊,內在效能和OMEN Command Center的部分會另外開一篇來介紹~
希望大家能對OMEN 15赤影精靈有更多的了解,感謝收看~~~